Otorgando permiso para usar la cámara de tu dispositivo
Al verificar tu identidad, es posible que necesites otorgar permiso para que tu dispositivo acceda a tu cámara. De esta manera, podrás tomar una foto de ti mismo o de tus documentos de identificación. Otorgar permiso para usar la cámara de tu dispositivo varía según el navegador y el tipo de dispositivo, como un dispositivo móvil o una computadora. Este artículo explica cómo otorgar permiso a la cámara de tu dispositivo.
Otorgar permisos en dispositivos móviles
Si accidentalmente o inicialmente bloqueaste el acceso a tu cámara, verás una pantalla de error cuando intentes tomar una selfie. Cambia el permiso de tu dispositivo para asegurarte de que puedas tomar una foto.
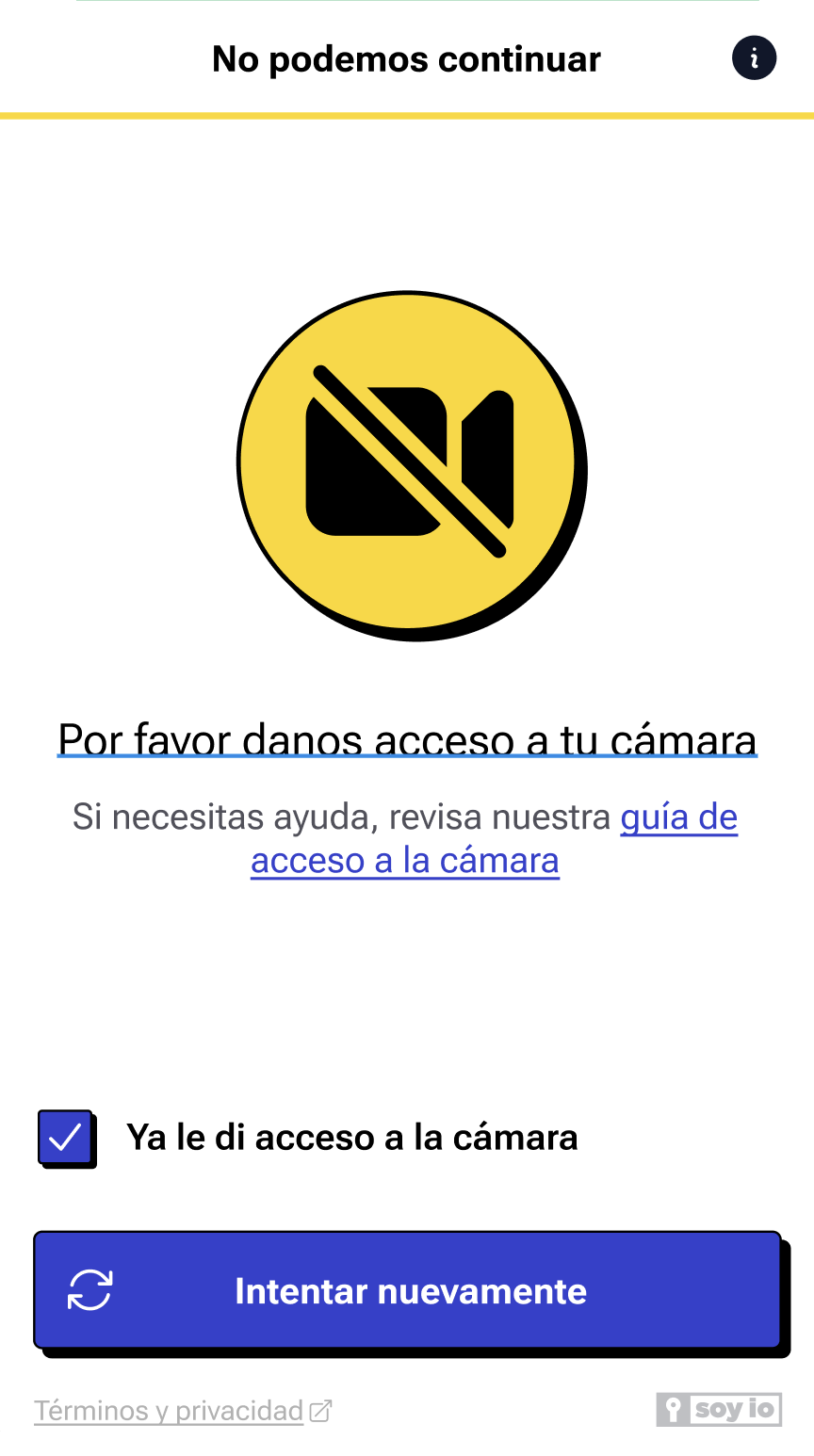
iPhone o iPad
Otorgar permisos a tu cámara en un iPhone o iPad
- Ve a tu pantalla de inicio y toca Configuración.
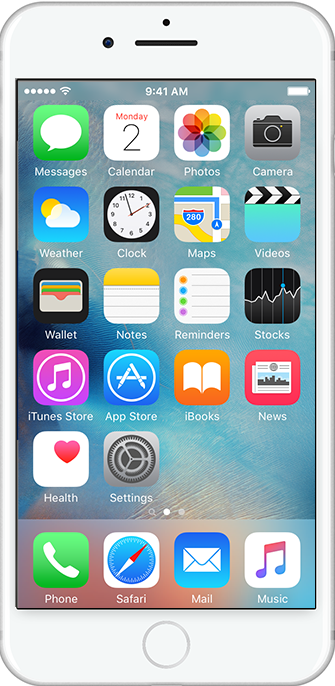
- Desplázate hacia abajo y toca Privacidad y Seguridad.
- Toca Cámara.
- Activa el switch para el navegador web que estás utilizando para verificar tu identidad.
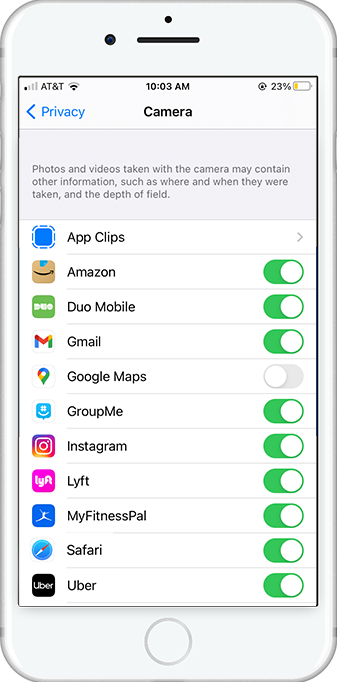
- Vuelve al navegador donde iniciaste tu proceso de verificación de identidad. Actualiza la ventana y vuelve a intentar.
Para ver los pasos para gestionar los permisos de tu cámara en un iPhone, visita la documentación de Apple.
Android
Otorgar permisos a tu cámara en un dispositivo Android
- En tu dispositivo Android, ve a la página de inicio y toca Ajustes
- Toca Aplicaciones y notificaciones
- Toca el icono del navegador web que estás utilizando
- Toca Permisos
- Activa los permisos para la cámara
- Vuelve a la página web y actualiza la pantalla para intentar tomar una selfie
Para ver los pasos para gestionar los permisos de tu cámara en dispositivos Android mientras usas Google Chrome, visita la documentación de Google.
Otorgar permisos en computadoras
Si recibes un mensaje de error como el que se muestra a continuación, significa que la configuración de tu dispositivo está impidiendo que el navegador que estás utilizando acceda a la cámara de tu dispositivo.
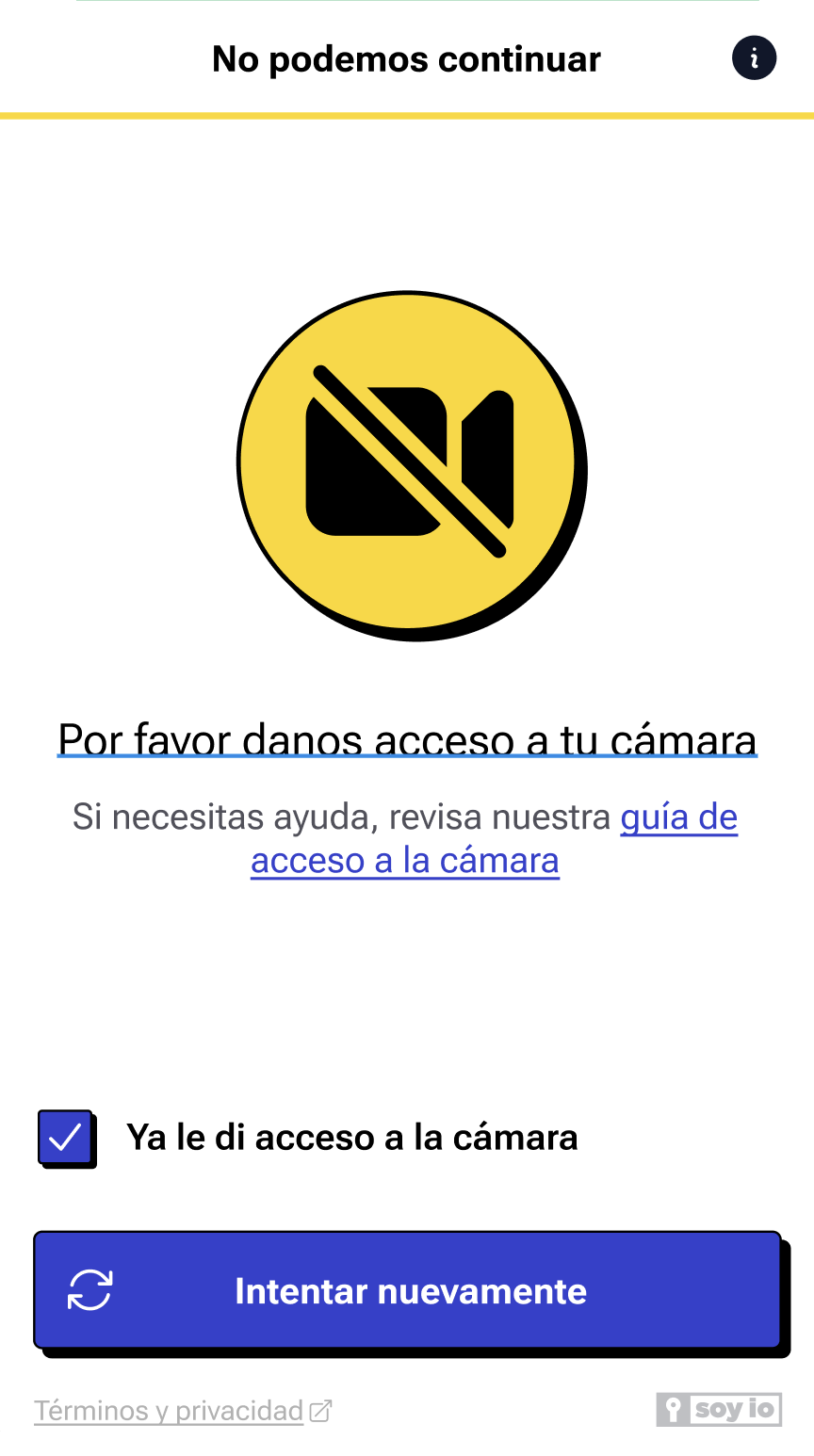
Para otorgar acceso a la cámara de tu dispositivo, sigue los pasos a continuación.
Safari
- Tu navegador te preguntará si deseas permitir que esta página tenga acceso a tu cámara.
- Para permitir el acceso, selecciona Permitir. Esto generalmente se muestra en el centro de tu navegador.
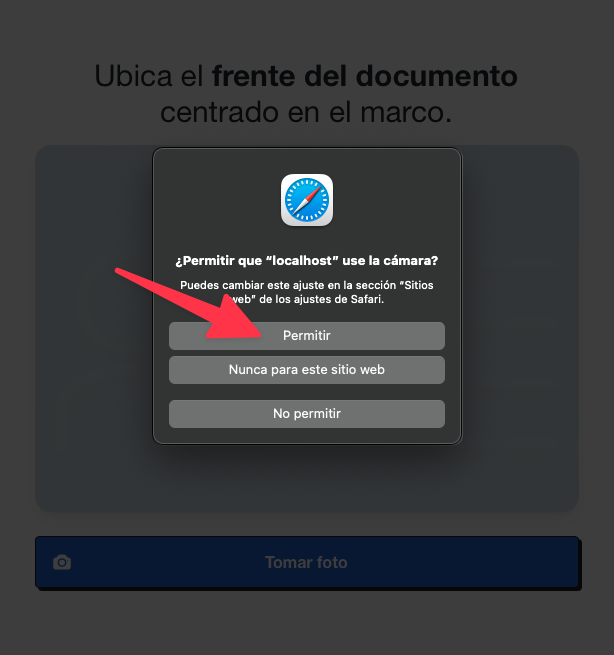
Si accidentalmente o inicialmente bloqueaste el acceso a tu cámara:
- Cuando se te solicite otorgar permiso a tu navegador web para usar tu cámara, ve a la parte superior izquierda de tu navegador y selecciona Safari.
- En el menú desplegable, selecciona Ajustes.
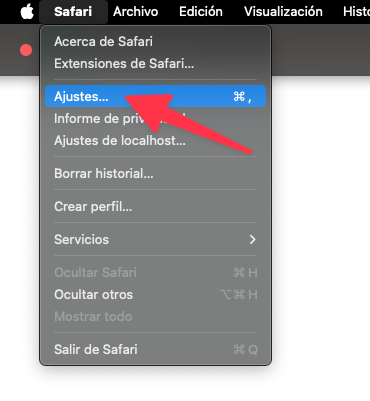
- Selecciona Sitios web en el menú superior. Cámara en el menú lateral. Y finalmente dar Permitor al sitio web actial.
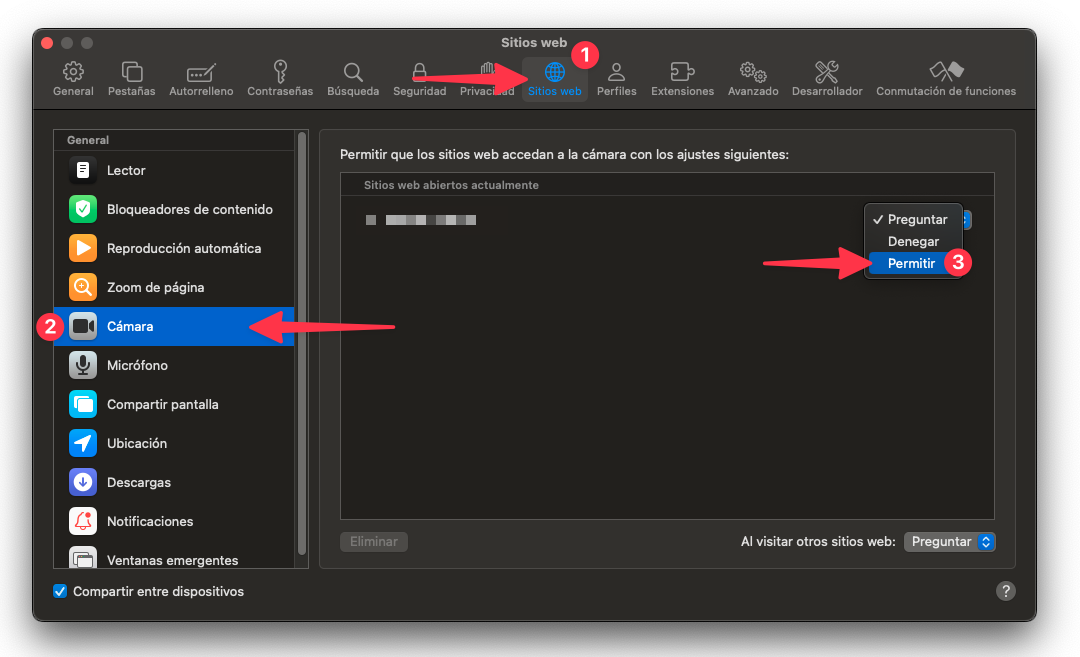
- Cierra los ajutes de safari.
- Selecciona Intentar nuevamente en Soyio.
TIP:
Si nada cambia cuando seleccionas Intentar de nuevo, intenta actualizar tu pantalla seleccionando el botón de actualizar o presionando
CMD + R.
Otorgar permisos para otros navegadores en Mac
Si accidentalmente o inicialmente bloqueaste el acceso a tu cámara:
- Ve a la esquina superior izquierda de la pantalla de tu computadora para encontrar y seleccionar el icono de Apple.
- Selecciona Preferencias del Sistema.
- Selecciona Seguridad y Privacidad o busca "Seguridad y Privacidad" en la barra de búsqueda ubicada en la parte superior derecha de la ventana.
- En el lado izquierdo de la ventana, localiza y selecciona Cámara. Esto muestra qué aplicaciones tienen permitido acceder a tu cámara.
- Para permitir el acceso, marca la casilla junto al nombre de la aplicación (es decir, Google Chrome, Firefox, etc.). Cuando marques la casilla junto al navegador, se te preguntará si deseas cerrar la aplicación ahora o más tarde.
- Selecciona Cerrar ahora para aplicar los cambios. La próxima vez que inicies la aplicación, ya no se te solicitará otorgar permiso a tu navegador web para usar tu cámara.
TIP
Si nada cambia cuando seleccionas Intentar de nuevo, intenta actualizar tu pantalla seleccionando el botón de actualizar o presionando
CMD + Ren tu teclado.
Chrome
- Tu navegador te preguntará si deseas permitir que esta página tenga acceso a tu cámara.
- Para permitir el acceso, selecciona Permitir en todas las visitas. Esto generalmente se muestra en la esquina superior izquierda de tu navegador.
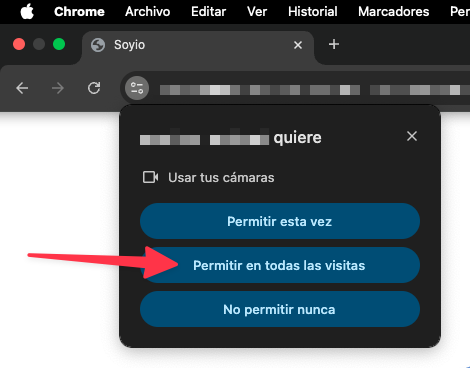
Si accidentalmente o inicialmente bloqueaste el acceso a tu cámara:
- Haz click en el ícono a la izquierda de la url del sitio.
- Haz click en el switch de cámara.
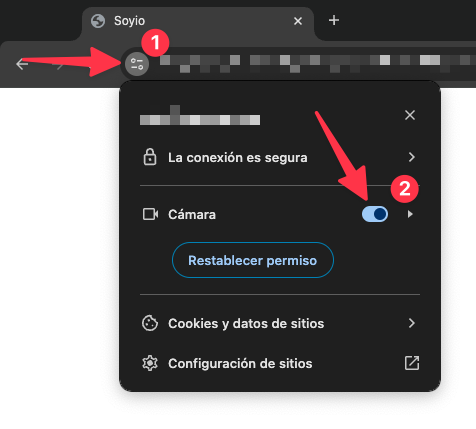
- Vuelve al sitio de Soyio.
- Selecciona Intentar nuevamente.
TIP:
Si nada cambia cuando seleccionas Intentar de nuevo, intenta actualizar tu pantalla seleccionando el botón de actualizar o presionando
CTRL + RoCMD + Ren tu teclado.